Hugo Themes
Notrack
A libre hugo personal webpage theme without reliance on third parties and no tracking.
- Author: Simon Bengtsson
- GitHub Stars: 49
- Updated: 2025-03-05
- License: GPLv3
- Tags: Minimal Personal Responsive

Notrack
Notrack is an original, minimal theme with a focus on self-sufficiency and decentralization. By default, Notrack does not rely on any third parties to serve your website.
The README is long. You can use the automatic table of contents in GitHub to navigate (upper right corner of rendered README).
Dependencies
You will need the extended edition of Hugo in order to use this theme. This is the edition Hugo’s developers recommend for most users. You probably already have it, but you can double check with:
$ hugo version
hugo v0.115.4+extended linux/amd64 BuildDate=unknown
Note the “+extended” after the version number. Information about the standard and extended versions may be found within Hugo’s installation instructions.
Demonstration web page
The theme has a demonstration web page that looks like this:
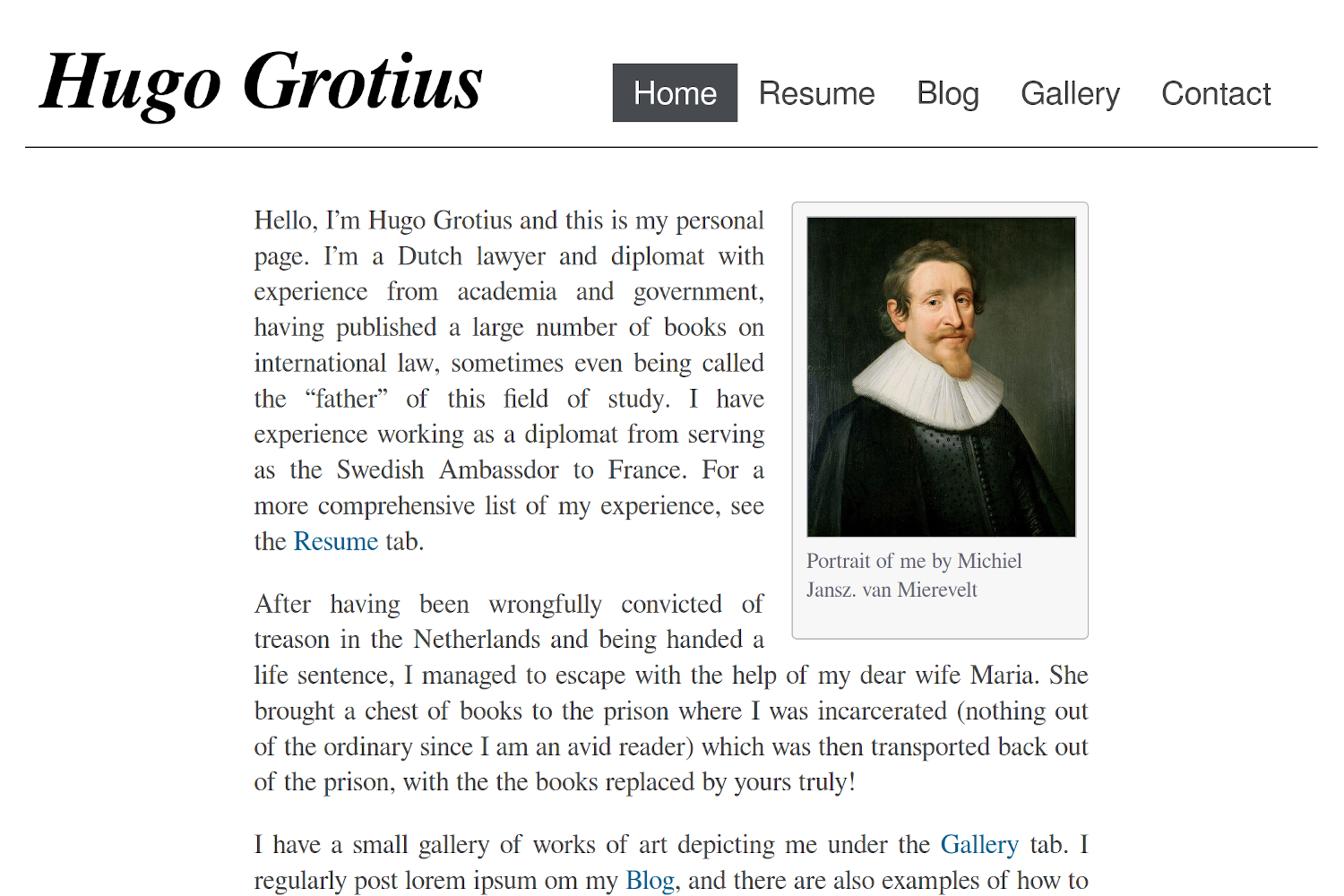
There is a working demonstration page here: https://gevhaz.github.io
You can also run the demonstration web page on a local server. This is how you do it:
$ git clone https://github.com/gevhaz/hugo-theme-notrack notrack
$ cd notrack/exampleSite/
$ hugo server -D --themesDir ../..
You can them see the example website in your browser and interact with it. Hugo
will print instructions for what address to use. Usually it is
http://localhost:1313/.
How to write a website from scratch with Notrack
There are two ways to get started with this theme – the bottom-up approach and
the top-down approach. The top-down approach is to just clone the example site
and modify it until it looks how you want. The bottom-up approach is to start
from scratch with hugo new site and gradually add the components you need.
This section explains how to do that.
The basic structure
Notrack is built with a few types of pages in mind. The home page is mandatory, but the blog, “About me”-page, gallery and resume are all optional.
This section deals with creating minimal version of each type of page the theme supports. In the next section we will deal with adding custom content to the pages using shortcodes (but you can of course use the default Hugo shortcodes in any page as well).
How to create a home page
First, create a new Hugo project in a directory of your choice:
$ hugo new site <my-webpage>
$ cd <my-webpage>
$ git init
$ git submodule add https://github.com/gevhaz/hugo-theme-notrack.git themes/notrack
[!NOTE] I use angle brackets (’<’ and ‘>’) to indicate a placeholder. You should put replace it with your own value.
Your project should already have a file called hugo.toml. Open it and make
sure it looks something like this:
baseURL = '<URL where you plan to publicize your web page>'
languageCode = '<language code for language the website uses, e.g. en-us>'
title = '<My New Hugo Site>'
theme = 'notrack'
[params]
author = '<Your name>'
# optional, defaults to author:
siteHeading = '<the text that goes at the top of your webpage>'
Now you are ready to add the first content to the web page. Create the home page, which is the first page users see:
$ hugo new _index.md
This could contain a short introduction of what is on the website or of yourself. Here is an example:
+++
date = '2024-11-10T16:46:03+02:00'
title = ''
+++
Welcome to my web page!
Now you have a working website. You can run it locally with:
$ hugo server
or deploy it somewhere according to the instructions form Hugo: https://gohugo.io/hosting-and-deployment/
You can further extend the home page:
- Add an image (for example like in the demonstration web page)
- Add a footer (that will be shown on all pages)
How to create a blog
TL;DR: You add blog posts the default way, but don’t forget to add the blog section to the navigation bar so that people can find it.
First, create the mandatory _index.md page for the blog:
$ hugo new blog/_index.md
And give it the following content:
+++
title = '<no need to change>'
date = '<no need to change>'
[menu.main]
identifier = 'blog'
name = 'Blog'
weight = 5
+++
Under [params] in your hugo.toml, add:
mainSections = ['blog']
[!NOTE] The section names are based on folder names, so if you call the folder something other than ‘blog’, make sure that that is reflected.
Add a blog post:
$ hugo new blog/post-1.md
And put any content you want in it. Don’t forget to set draft to false.
After adding or changing these three files, you will see a summary of the blog post on the home page, and a link to the blog in the menu.
You can now continue blogging by just adding new posts with hugo new blog/<post name>.md
For the blog, you may also be interested in:
- How to create tags and categories pages
- How to create an archive page
How to add an About Me page
There is nothing special about the About Me page, but the theme supplies a couple of shortcodes that can be useful if you want to display social links like in the demonstration site:
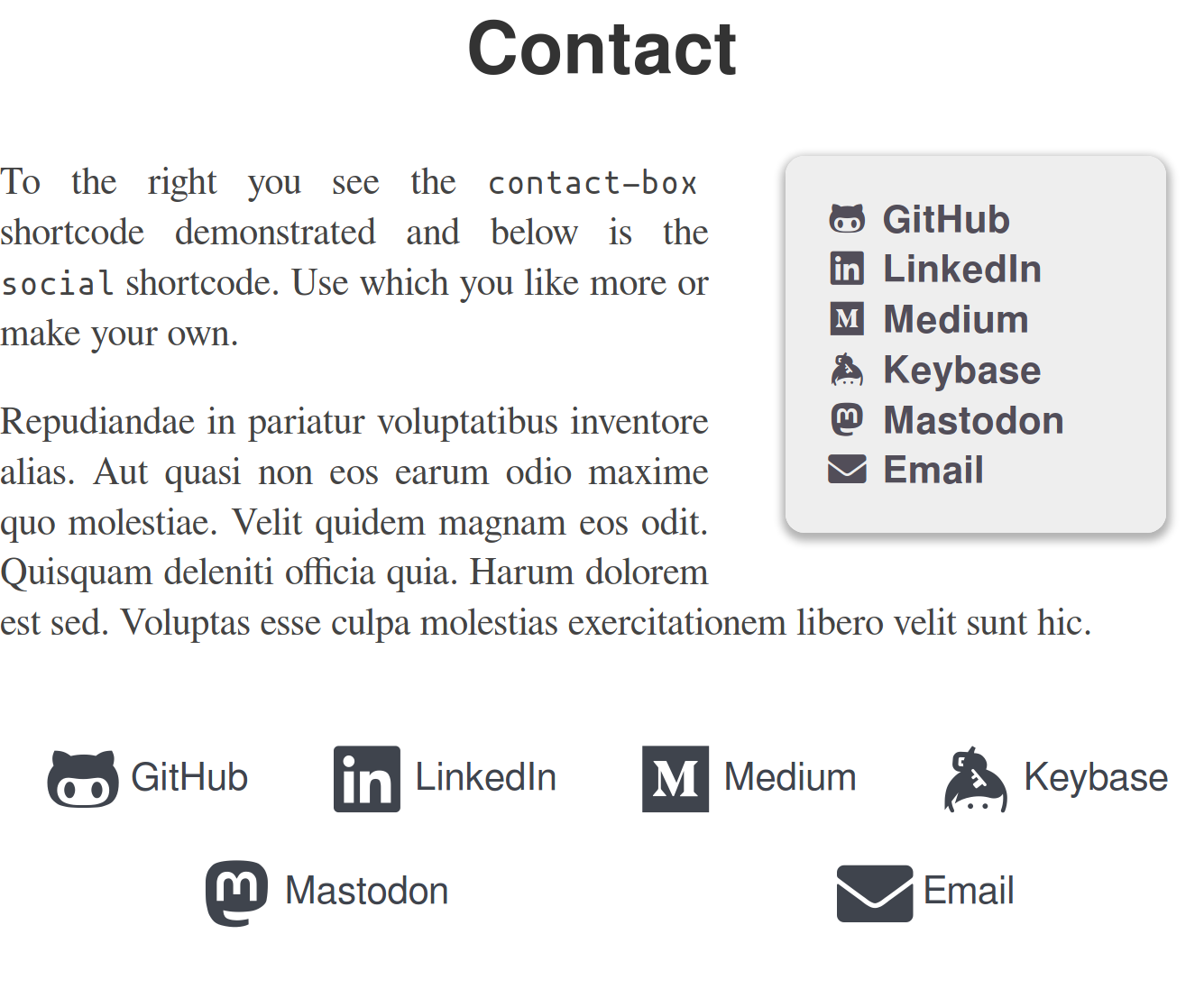
To prepare for using one of the shortcodes, configure your social media user names like this in the site configuration:
[params.social]
github = '<your github username>'
email = '<email address>'
For all available social icons, see the
data/notrack/social.yaml
file. There are 65 of them.
Then, create a new page, for example like this:
$ hugo new contact.md
Make sure you add it to the navigation bar, for example like this:
[menu.main]
name = 'About me'
weight = 90
Finally, use either the social or
contact-box shortcodes in that page. The former
produces the element at the bottom of the above image, and the latter produces
the element on the right.
How to create a Gallery Page
A gallery page is just a normal page. Create a page:
$ hugo new gallery.md
Then use the gallery shortcodes on it.
How to create a resume
A resume page is just a normal page. Create a page:
$ hugo new resume.md
Then use the resume shortcodes on it.
How to create tags and categories pages
If you have a blog, Hugo generates tags and categories pages for you
automatically. They are available at <your-website.com>/tags and
<your-website.com>/categories respectively. Don’t forget to actually tag and
categorize your posts for them to show up there.
Notrack puts buttons at the top of your blog with links to the tags and categories (and an archive page if you have one). If you don’t want these, disable it in your site configuration:
[params]
showTaxonomyLinks = false
You might instead want to have a drop-down menu that links to tags and categories, like this:

To add a tags page and a menu entry for it simply create a new tags section
and add its index page as a sub-menu to the blog. You create the section like
this:
$ hugo new tags/_index.md
The only needed content is a menu definition in the front matter, like this:
[menu.main]
parent = 'blog'
name = 'Tags'
[!IMPORTANT] Take care that the parent value is the identifier of the blog menu that you have set in the blogs index page.
The procedure is exactly the same for categories.
How to create an archive page
You can add an Archive page that lists all blog posts by year and month. Do this
by adding a [taxonomies] section to your site configuration:
[taxonomies]
year = "year"
month = "month"
tags = "tags"
categories = "categories"
[!NOTE] The
tagsandcategoriestaxonomies are enabled by default but will be disabled when you add a taxonomies section to your site configuration unless you specifically add them.
Then add an archive page:
$ hugo new archive/_index.md
It just needs to have a front matter specifying that it should have the
archives layout:
title = 'Archive'
layout = 'archives'
You will automatically get a button at the top of the blog page linking to the archive unless you disable it. You might otherwise want to add the page to the Blog drop-down menu:
layout = 'archives'
[menu.main]
parent = 'blog'
name = 'Archive'
[!IMPORTANT] Make sure the value of
parentis the identifier you used for your blog menu entry or it won’t show up in the drop-down.
Shortcodes from Notrack
Notrack supplies a few custom shortcodes. In this section I present the list of all the shortcodes in a table, and show how to use the non-trivial ones.
Shortcodes provided by Notrack
| Category | Shortcode | Description |
|---|---|---|
| Contact info | contact-box | Displays contact info set in params.social |
social | Displays contact info set in params.social | |
| Photo Gallery | gallery-category | Container for gallery-photo shortcodes |
gallery-modal | HTML to allow for full page view of gallery photos | |
gallery-photo | Include a photo in a gallery | |
gallery-script | Script to allow for full page view of gallery photos | |
| General | image | More advanced version of figure |
video | Similar to an ordinary <video> HTML tag but with a CSS class to make it look good in posts | |
rawhtml | For including raw HTML without the global unsafe option for Goldmark | |
| Resume | container | Container for resume shortcodes |
resume-entry | One entry in a resume (e.g. a university degree) | |
resume-section | One section in resume (e.g. “Education”) | |
resume-subcategory | Creates a heading within a section of the resume |
The raw HTML shortcode
rawhtml can be used like this:
{{< rawhtml >}}<p>A paragraph</p>{{< /rawhtml >}}
This allows you to use HTML to create elements that you can’t create with just markdown without allowing unsafe HTML in the site configuration file. I’m not a security expert, and there might be a good reason why unsafe HTML is disabled by default. If you think this shortcode shouldn’t be part of the theme, feel free to open an issue and say why.
The video shortcode
The video shortcode basically just creates a HTML <video> tag with a
class that I’ve added some styling for. Use it like this:
{{< video src="your_video.mp4" type="video/mp4" preload="auto" >}}
Your video needs to be in the static folder or a subdirectory of it such
as “video” (in which case you’d add the subdirectory in the src
parameter.
The image shortcode
The image shortcode is for adding images, but provides a few more options than
Hugo’s default figure shortcode. The following extra options are provided:
| Parameter name | Allowed Values |
|---|---|
float | right/left |
frame | true/false/leave out |
wide | true/false |
width | e.g. 10em, 50%, 70px |
height | e.g. 10em, 50%, 70px |
You can also use all the options for the
figure shortcode.
Setting the float makes text wrap around the image, instead of it taking up
the full width of the page.
Here is an example of how to use it to add a picture to the home page:
{{<image
float="right"
width="11em"
frame="true"
caption="Picture of me"
src="img/portrait.jpg"
>}}
Make sure the src value points to an existing picture. In this case it
should be in static/img/portrait.jpg.
The contact-box shortcode
The contact-box shortcode creates a frame with links to your social media or
other contact info on the rights side of the page, and, if you want, some text
on the left side of the box, outside the frame. Put this text within the
shortcode tags.
What social media links are present in the frame is decided by the social key
of your site configuration. See here.
For contact-box, there are three optional parameters, float, width
and height. This is similar to the image shortcode. Float makes
text wrap around the box (can be right or left), and the other two
naturally set the dimensions of the <div>, using inline CSS. The
parameters defaults to floating to the right, the width defaults to
12em, and the height defaults to auto.
The social shortcode
This is similar to the contact-box shortcode. It just shows clickable icons
for your configured social media accounts. Like contact-box, the social key
of the site configuration is the source of what social media to include and what
your handles are.
The gallery shortcodes
There are four shortcodes for creating a gallery:
gallery-categorygallery-photogallery-modalgallery-script
The first two are used in combination to create the actual gallery. Do something like the following in one of your pages:
{{< gallery-category >}}
{{< gallery-photo fn="<filename of first picture>" caption="<your caption>">}}
{{< gallery-photo fn="<filename of second picture>" caption="<your caption>">}}
{{< gallery-photo fn="<filename of third picture>" caption="<your caption>">}}
{{< gallery-photo fn="<filename of fourth picture>" caption="<your caption>">}}
{{< /gallery-category >}}
The pictures should be under static/img/thumbnails in your project.
If you want a modal to pop up with a zoomed in version, add the other two shortcodes at the bottom of your page:
{{< gallery-modal >}}
{{< gallery-script >}}
And place corresponding full-size images under static/img/fullsize.
The file names need to be the same as for the thumbnails.
Thumbnails should of course be small so that your page loads fast and
full-size should be large enough that they don’t look pixelated when
covering the full space of a web browser. One way to resize images is
with GraphicsMagick: gm mogrify -resize 1920x1920 *.jpg, which will resize all images in the current
folder to a maximum width/height of 1920 pixels (while maintaining the
aspect ratio).
The resume shortcodes
There are some shortcodes that can help you create a resume. These are:
containerresume-sectionresume-categoryresume-entry
Container just creates a <div> element with a specific class.
resume-section needs a title which will be shown to the left of it’s content
(if it can fit on the screen, otherwise it’s on top). Within this, you put one
or more resume-entry shortcodes. This shortcode takes the three parameters
what, where and when (see example usage below). It also takes raw HTML
within the shortcode tags. There is styling for <p>s, links, and unordered and
ordered lists. Apart from that, site-wide CSS is used. Example usage:
{{< container >}}
{{< resume-section title="About Me" >}}
{{< resume-entry >}}
<p>
Some info about you.
</p>
{{< /resume-entry >}}
{{< /resume-section >}}
{{< resume-section title="Education" >}}
{{< resume-entry what="Bachelor's program of Computer Science"
where="Sidney University"
when="2010–2013">}}
<ol>
<li> Some comment on what skills you learned</li>
<li> Some other comment </li>
</ol>
{{< /resume-entry >}}
{{< /resume-section >}}
{{< /container >}}
A tip is that you can also use the resume-entry shortcode with markdown. Just
switch use % instead of < and make sure that your markdown doesn’t have any
white space in front of it (or all of it will be interpreted as code):
{{% resume-entry what="Bachelor's program of Computer Science"
where="Sidney University"
when="2010–2013" %}}
* Some comment on what skills you learned
* Some other comment
{{% /resume-entry %}}
Navigation bar
How to add a page to the navigation bar
Add it to main menu in the front matter of the page:
[menu.main]
identifier = 'contact'
name = 'About me'
weight = 90
Don’t use the site configuration file to add menus because then the highlighting of active tabs might not work (at least not if drop-down menus are involved).
How to add a page to drop-down menu
This theme has a navigation bar at the the top of all pages, with buttons like “Home”, “Blog”, “About me”, etc. depending on how you configure it. You can make it so you get a drop-down menu when hovering over a button. An example is the “Blog” button in the demonstration website.
If the button you want to use as the root of the drop down menu already exists, you just need to set it as the parent of your page’s menu entry. Your page’s front matter might look like this:
If your page is “About blog” and you want to add it to blog drop-down.
[menu.main]
parent = 'blog'
name = 'About blog'
You might want to have a button just for holding the drop-down menu. If so, create a menu entry for a non-existent page in your site configuration:
[menu]
[[menu.main]]
identifier = "other"
name = "Other"
pageRef = '#'
weight = 30
The lower the weight, the further to the left in the navigation bar the entry
goes. A pageRef of ‘#’ makes it so that pressing the button doesn’t change the
page.
Now that you have created a dummy menu entry, you can add your real page to it just like before by referencing it as a parent:
[menu.main]
parent = 'other'
name = 'My links'
Other site configuration
How to set a footer
If you want to add a footer to your web page, you can use the footer key in
your configuration, e.g:
[params]
footer = """\
This work is licensed under a Creative Commons Attribution-ShareAlike 4.0 \
International License.\
"""
This will add a HTML